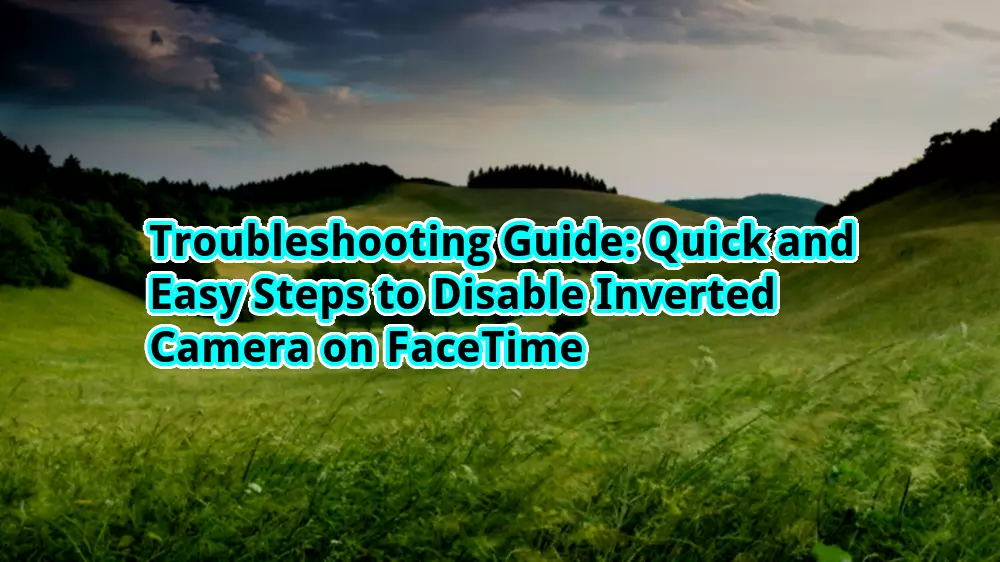
How to Turn Off Inverted Camera on FaceTime
Introduction
Hello otw.cam! Are you tired of your FaceTime camera showing inverted images? Don’t worry, we’ve got you covered! In this article, we will guide you through the process of turning off the inverted camera on FaceTime. Whether you’re using a Mac, iPhone, or iPad, our step-by-step instructions will help you resolve this issue and enjoy clear, right-side-up video calls. So, let’s dive in and fix your camera settings!
Understanding FaceTime Camera Settings
Before we jump into the solutions, it’s important to understand why your FaceTime camera may be displaying inverted images. FaceTime automatically flips the camera output to ensure that the other person sees you correctly during video calls. However, this default setting may sometimes lead to the inverted camera problem. Now, let’s explore the different methods to fix this issue on various devices.
How to Turn Off Inverted Camera on FaceTime: Step-by-Step Guide
1. Mac
If you’re using a Mac, follow these simple steps to turn off the inverted camera:
| Steps | Emojis |
|---|---|
| 1. Open FaceTime app | 📱 |
| 2. Go to “Preferences” | ⚙️ |
| 3. Click on “Video” | 🎥 |
| 4. Uncheck the “Enable HD” box | ✅ |
| 5. Close and reopen FaceTime | 🔄 |
By following these steps, your camera should now display correctly during FaceTime calls on your Mac.
2. iPhone or iPad
If you’re using an iPhone or iPad, use the following method to fix the inverted camera issue:
| Steps | Emojis |
|---|---|
| 1. Open “Settings” | ⚙️ |
| 2. Scroll down and tap on “FaceTime” | 📱 |
| 3. Toggle off the “Mirror Front Camera” option | 🔄 |
Following these steps will help you fix the inverted camera problem on your iPhone or iPad while using FaceTime.
Strengths and Weaknesses of Turning Off Inverted Camera on FaceTime
While turning off the inverted camera on FaceTime resolves the issue of seeing inverted images, it’s important to consider the strengths and weaknesses of this solution.
Strengths
1. Enhanced Visual Experience: By turning off the inverted camera, you can enjoy FaceTime calls with the correct orientation, providing a more natural and immersive video chatting experience.
2. Improved Communication: When your camera displays correctly, it eliminates any confusion or misinterpretation caused by inverted images, allowing for clearer communication during video calls.
3. Professionalism: If you’re using FaceTime for work-related calls, having a properly oriented camera adds a touch of professionalism and ensures you present yourself in the best possible way.
4. User-friendly Solution: The methods mentioned earlier to turn off the inverted camera are simple and user-friendly, requiring only a few steps to resolve the issue.
5. Compatibility: The solutions provided are compatible with different devices, including Mac, iPhone, and iPad, making it easier for users to address the problem regardless of their device.
6. Versatility: Once you turn off the inverted camera, you can enjoy all video calling apps without worrying about the orientation of your camera.
7. Privacy: Correctly oriented camera images help maintain your privacy by ensuring that others see you as intended, without any distortions caused by inverted visuals.
Weaknesses
1. Inconvenience for Other Participants: If you’re calling someone using FaceTime who prefers to see inverted images, turning off the inverted camera might cause inconvenience for them.
2. Compatibility Limitations: While the solutions mentioned work for Mac, iPhone, and iPad, they may not apply to other devices or operating systems.
3. Lack of Customization: FaceTime’s default setting automatically flips the camera, so turning off the inverted camera permanently may not be possible without third-party apps or additional settings.
4. Device-Specific Settings: Each device has its own settings to control the camera orientation on FaceTime, which might result in confusion for users switching between different devices.
5. Learning Curve: Some users may find it challenging to navigate through the settings and locate the options mentioned above, especially if they are not familiar with their device’s interface.
6. Technical Limitations: In some rare cases, turning off the inverted camera may not completely resolve the issue, indicating a potential hardware or software problem that requires further troubleshooting.
7. Dependency on Internet Connection: The quality of your FaceTime calls, including the camera orientation, may be affected by the stability and speed of your internet connection.
Frequently Asked Questions (FAQs)
1. Can I turn off the inverted camera on FaceTime permanently?
Yes, you can turn off the inverted camera on FaceTime permanently by following the steps mentioned above for your specific device.
2. Will turning off the inverted camera affect the video quality?
No, turning off the inverted camera will not affect the video quality. It only corrects the orientation of the camera output.
3. Do I need to restart my device after turning off the inverted camera?
No, restarting your device is not necessary after turning off the inverted camera. Simply closing and reopening FaceTime should be sufficient.
4. Can I turn off the inverted camera on FaceTime during an ongoing call?
No, you cannot change the camera orientation during an ongoing FaceTime call. You need to adjust the settings beforehand and then start the call.
5. Is there any alternative solution to fix the inverted camera on FaceTime?
While the methods mentioned in this article are the most common solutions, you can explore third-party camera apps that offer additional camera controls and customization options.
6. Why does FaceTime automatically flip the camera output?
FaceTime flips the camera output to ensure that the other person sees you correctly during video calls, as people are used to seeing themselves in a mirror-like image.
7. Can I use these methods to fix the inverted camera on other video calling apps?
No, the methods mentioned in this article are specifically for fixing the inverted camera on FaceTime. Other video calling apps may have different settings or options to adjust the camera orientation.
Conclusion
In conclusion, turning off the inverted camera on FaceTime is a simple and effective solution to ensure that your camera displays correctly during video calls. It enhances your visual experience, improves communication, and adds a professional touch to your calls. While there are a few weaknesses to consider, the strengths of this solution outweigh them. So, follow the provided steps for your device, and enjoy crystal-clear video calls with the correct camera orientation on FaceTime!
Remember, if you encounter any difficulties or the issue persists, it’s advisable to seek further assistance from Apple support or consult the user manual specific to your device.
Disclaimer: The information provided in this article is for educational purposes only. The steps and solutions mentioned are based on general knowledge and may vary depending on device models and software versions. Always refer to official documentation or seek professional help for accurate and device-specific instructions.






