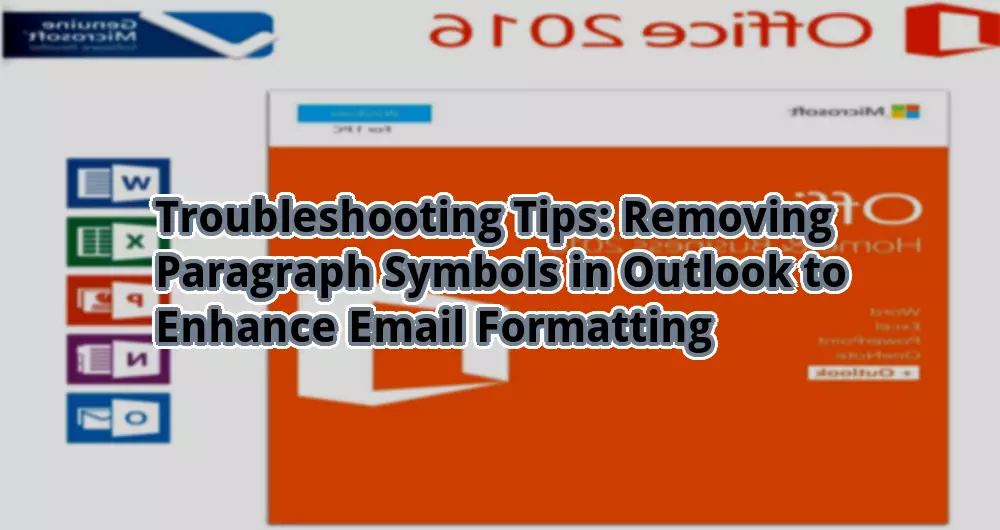
How to Get Rid of Paragraph Symbol in Outlook
Introduction
Hello otw.cam! Are you tired of seeing those pesky paragraph symbols cluttering your emails in Outlook? Well, you’re in luck! In this article, we will guide you through the steps to remove the paragraph symbol in Outlook, allowing you to create clean and professional-looking emails. Say goodbye to those distracting symbols and impress your recipients with your sleek and polished communication style.
Understanding the Paragraph Symbol in Outlook
Before we dive into the steps to remove the paragraph symbol, let’s first understand what it represents. In Microsoft Outlook, the paragraph symbol, also known as the pilcrow, indicates the presence of a line break or paragraph break in the text. While it may be useful for formatting purposes, it can be visually distracting and unnecessary in certain contexts. Let’s explore how to eliminate this symbol from your emails.
Step-by-Step Guide to Removing the Paragraph Symbol
1. Open Outlook and navigate to the email you want to edit.
2. Click on the “File” tab in the top-left corner of the screen.
3. Select “Options” from the drop-down menu.
4. In the Outlook Options window, choose “Mail” from the left-hand menu.
5. Scroll down to the “Compose messages” section and click on the “Editor Options” button.
6. In the Editor Options window, go to the “Display” tab.
7. Under the “Always show these formatting marks on the screen” section, uncheck the box next to “Paragraph marks.”
The Strengths of Removing the Paragraph Symbol
1. Enhanced Visual Appeal: By eliminating the paragraph symbol, your emails will appear cleaner and more professional, enhancing your overall communication style.
2. Streamlined Reading Experience: Removing the distracting symbol allows your recipients to focus on the content of your message without any unnecessary visual clutter.
3. Improved Accessibility: Some individuals with visual impairments may find the paragraph symbol disruptive. Removing it ensures that everyone can easily read and understand your emails.
4. Consistency in Formatting: If you have a consistent formatting style across your emails, removing the paragraph symbol helps maintain that uniformity, presenting a cohesive image to your recipients.
5. Time-Saving: By following the steps outlined in this article, you can quickly remove the paragraph symbol, saving you valuable time in your email composition process.
6. Professionalism: A clean and well-formatted email reflects professionalism and attention to detail. Removing the paragraph symbol contributes to this image.
7. Customization Options: Outlook allows you to personalize your email experience. By removing the paragraph symbol, you can tailor your emails to align with your preferred visual preferences.
The Weaknesses of Removing the Paragraph Symbol
1. Loss of Formatting Clarity: In some cases, the paragraph symbol may serve as a visual cue to indicate distinct sections or breaks in the text. Removing it could potentially lead to confusion or ambiguity in the message structure.
2. Limited Compatibility: While removing the paragraph symbol in Outlook works seamlessly within the platform, it may not translate the same way in other email clients. Recipients using different email software might still see the symbol.
3. Potential Misinterpretation: Without the paragraph symbol, recipients may interpret the text differently, mistaking line breaks for paragraph breaks or vice versa. Clear communication becomes crucial to avoid any misunderstandings.
4. Loss of Formatting Consistency: If multiple individuals collaborate on a document, removing the paragraph symbol might result in inconsistent formatting if not communicated clearly among all contributors.
5. Technical Limitations: Some older versions of Outlook may not provide the option to remove the paragraph symbol. In such cases, alternative solutions or updates may be necessary.
6. Adjustment Period: If you are accustomed to working with the paragraph symbol, it may take some time to adapt to the new visual layout. Give yourself time to adjust and ensure it still meets your communication needs.
7. Compatibility with Other Features: Removing the paragraph symbol may have an impact on other formatting features or functionalities within Outlook. It’s important to test and ensure that no unintended consequences arise.
Table: Steps to Remove the Paragraph Symbol in Outlook
| Step | Description |
|---|---|
| 1 | Open Outlook and navigate to the email you want to edit. |
| 2 | Click on the “File” tab in the top-left corner of the screen. |
| 3 | Select “Options” from the drop-down menu. |
| 4 | In the Outlook Options window, choose “Mail” from the left-hand menu. |
| 5 | Scroll down to the “Compose messages” section and click on the “Editor Options” button. |
| 6 | In the Editor Options window, go to the “Display” tab. |
| 7 | Under the “Always show these formatting marks on the screen” section, uncheck the box next to “Paragraph marks.” |
Frequently Asked Questions
1. Can I remove the paragraph symbol for a single email without affecting other emails in Outlook?
Yes, the steps provided in this article allow you to remove the paragraph symbol on a per-email basis. It will not affect the default settings for future emails.
2. Will the paragraph symbol reappear if I update Outlook?
No, updating Outlook should not affect the changes made to the paragraph symbol settings. However, it is always recommended to double-check your settings after an update.
3. Can I customize the appearance of the paragraph symbol in Outlook?
Unfortunately, Outlook does not offer customization options for the appearance of the paragraph symbol. You can only choose whether to display it or not.
4. What are the benefits of keeping the paragraph symbol visible?
The paragraph symbol can be helpful for ensuring proper formatting and identifying breaks within the text. It can be particularly useful when working with complex documents or collaborating with multiple individuals.
5. Will recipients see the paragraph symbol if I remove it in Outlook?
If the recipients use Outlook or another email client that supports the same formatting options, they will not see the paragraph symbol. However, it may still be visible in other email clients that do not support this feature.
6. Can I remove the paragraph symbol permanently in Outlook?
While you can remove the paragraph symbol for each email individually, there is no permanent option to disable it completely in Outlook. You would need to follow the steps for each email you compose or reply to.
7. Is there a keyboard shortcut to remove the paragraph symbol in Outlook?
No, there is no specific keyboard shortcut to remove the paragraph symbol in Outlook. The steps outlined in this article need to be followed to remove it.
Conclusion
In conclusion, removing the paragraph symbol in Outlook can greatly enhance the visual appeal and professionalism of your emails. By following the step-by-step guide provided in this article, you can easily eliminate the distracting symbol and create clean, polished, and easily readable communication. Remember to consider both the strengths and weaknesses of removing the paragraph symbol to ensure it aligns with your specific needs and preferences. Take action now and start crafting visually appealing emails that leave a lasting impression on your recipients.
Disclaimer: The information provided in this article is intended for educational purposes only. The steps and features mentioned may vary depending on the version of Microsoft Outlook you are using. Always refer to the official Microsoft Outlook documentation or seek assistance from their support team for the most accurate and up-to-date instructions.






