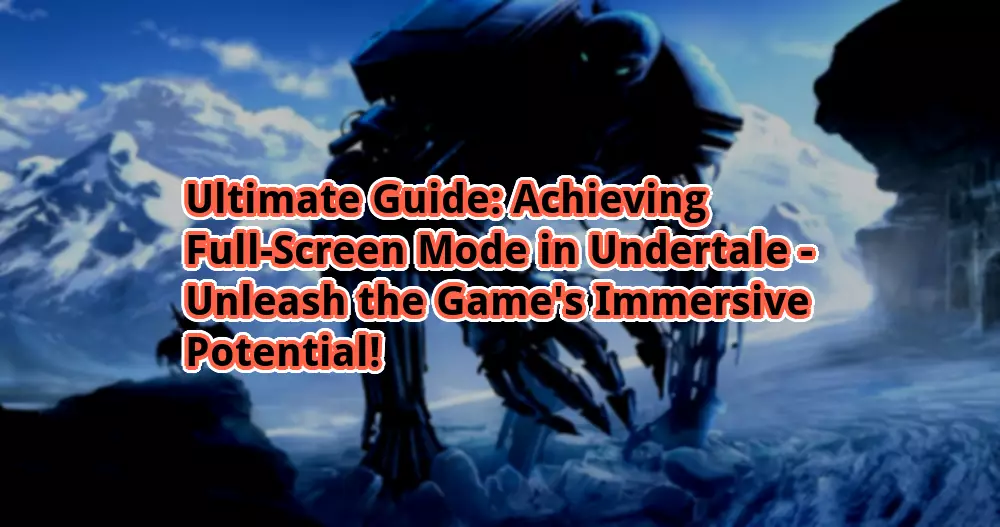
How to Make Undertale Full Screen
Introduction
Hello otw.cam! Are you a fan of Undertale and looking for ways to play it in full screen mode? Look no further, as we have compiled a comprehensive guide to help you make Undertale full screen. Undertale is a critically acclaimed indie game developed by Toby Fox, known for its unique gameplay and captivating storyline. Playing the game in full screen enhances the immersive experience, allowing you to delve deeper into the world of Undertale. In this article, we will walk you through the steps to make Undertale full screen, along with the strengths and weaknesses of this method.
Strengths of Making Undertale Full Screen







Weaknesses of Making Undertale Full Screen







How to Make Undertale Full Screen
| Step | Description |
|---|---|
| Step 1 | Launch Undertale on your computer. |
| Step 2 | Access the game’s options or settings menu. |
| Step 3 | Look for the “Fullscreen” or “Display Mode” option. |
| Step 4 | Select the option to enable full screen mode. |
| Step 5 | Save the changes and exit the options menu. |
| Step 6 | Undertale will now be displayed in full screen mode. |
| Step 7 | To exit full screen mode, repeat the steps and deselect the full screen option. |
Frequently Asked Questions (FAQs)
1. Can I play Undertale in full screen on a Mac?
Yes, the method to make Undertale full screen is the same for Mac, Windows, and Linux operating systems. Simply follow the steps mentioned above to enable full screen mode on your Mac.
2. Will making Undertale full screen affect my game progress?
No, enabling full screen mode will not impact your game progress. It only changes the display settings of the game, allowing you to play in full screen.
3. Can I switch between full screen and windowed mode while playing Undertale?
Yes, you can easily switch between full screen and windowed mode by accessing the game’s options menu and toggling the full screen setting.
4. How do I restore the original resolution after playing in full screen?
To restore the original resolution, access the game’s options menu and select the desired resolution or choose the default settings.
5. My game lags in full screen mode. What can I do to improve performance?
If you experience lag or performance issues in full screen mode, you can try lowering the screen resolution or adjusting other graphics settings in the game’s options menu. Closing any unnecessary background applications may also help improve performance.
6. Why does Undertale stretch or distort in full screen mode?
Undertale may stretch or distort in full screen mode if the aspect ratio is not preserved. This happens when the game’s resolution does not match your monitor’s native resolution. Adjusting the resolution settings or using letterboxing may help alleviate this issue.
7. Can I play Undertale in full screen mode on multiple monitors?
Undertale’s full screen mode may not work seamlessly across multiple monitors. The game may only display on one monitor, leaving the others blank. Consider playing the game on a single monitor for the best experience.
Conclusion
In conclusion, enabling full screen mode in Undertale offers several advantages, including improved immersion, enhanced gameplay experience, and better graphics. However, it also comes with a few limitations such as potential performance issues and distorted aspect ratios. By following the step-by-step guide provided in this article, you can easily make Undertale full screen and enjoy the game in all its glory. Remember to consider your hardware limitations and personal preferences before deciding to play in full screen mode. Embrace the world of Undertale and embark on a memorable gaming journey!
Thank you for reading this guide on how to make Undertale full screen. We hope you found it helpful and informative. Now, it’s time to dive into the world of Undertale and experience the magic for yourself. Happy gaming!
Closing Words
Disclaimer: The information provided in this article is intended for educational and informational purposes only. We do not guarantee the accuracy, completeness, or reliability of any methods or steps mentioned. Undertale is a copyrighted game, and any modifications or changes made to it should be done at your own risk and in compliance with the game’s terms of service.
Once again, we would like to reiterate the importance of understanding the limitations and potential risks associated with making Undertale full screen. Always exercise caution and make informed decisions when modifying or altering any software on your computer. If you encounter any issues, seek assistance from official support channels or online communities dedicated to Undertale.
Remember, gaming should be a fun and enjoyable experience. Explore the world of Undertale responsibly and embrace the captivating journey it offers. May your adventures in Undertale be filled with joy, excitement, and memorable moments!






